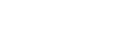- Power on the device
- To turn on the BBPOS Chipper 2X BT, press and release the power button. The status light turns on to indicate power. The reader waits for a Bluetooth connection for five minutes before turning off.
- Connect the device to the POS
- Do NOT pair the Chipper device to your iPad’s Bluetooth settings.
- From the main POS page, select “Settings”
- Scroll the left hand column to “Card Reader”
- Select “No Card Reader Connect” or “Card Reader Connected” to open the list of available card readers.
- *If the reader has not been previously connected to the POS, an update may be required, select “Force Full Update” after initially selecting the card reader.*
- Located the Chipper device you wish to connect to and select it.
- If the card reader does not connect on the first try, repeat steps.
*Note: “Force Full Update” will not do anything unless you first select the card reader.