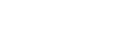Epson KDS Menu Setup Guide
Import Settings
- Go to dropbox https://www.dropbox.com/sh/0xala893hgpswa7/AAD9jwepwuJXo8HUr7qTGtpja?dl=0 download kdssetup.xml, This contains all the configuration info for the KDS
- Open KDS configuration utility guide from a PC. choose “Import Master Configuration File”, and choose kdssetup.xml in the file list. It may take a few minutes to finish the importing process.
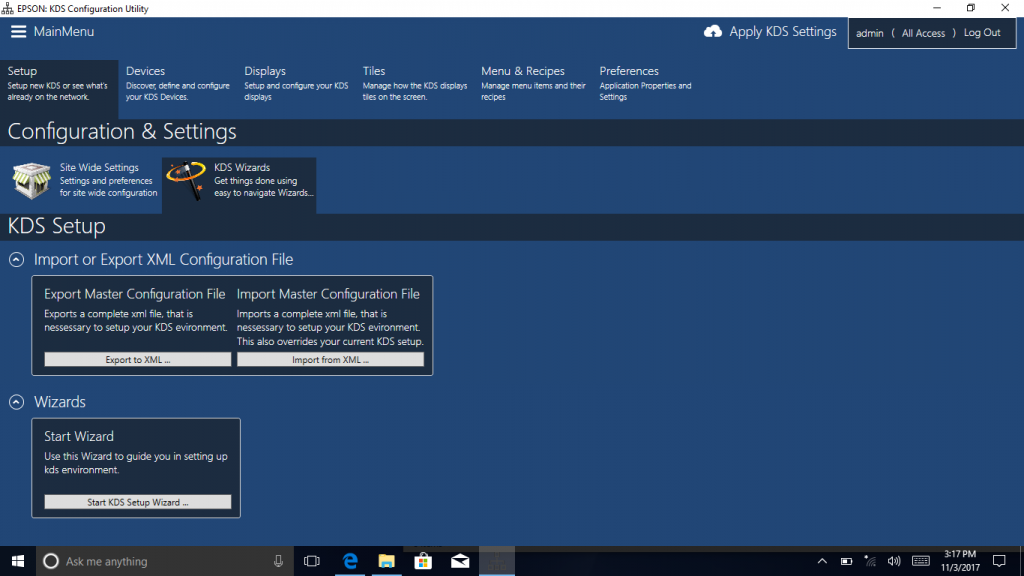
- Only two major changes on the configuration, one is Menu & Recipes, it has all menu items added here now. the other is under “Devices”, each device has it’s own item filter.
- So if when check or uncheck an item from the “menu items filter” will control whether the item is displayed on this monitor. shown as the following picture.
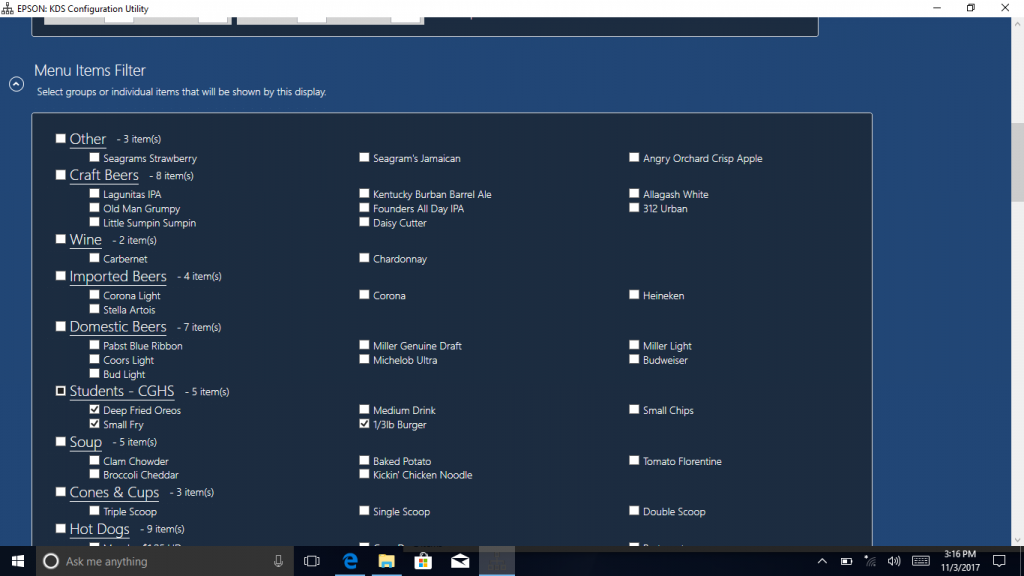
- The “Menu Items Filter” can be found under “Devices” or “Displays”. They share the same settings.
Setup LineSkip POS
- The only place you need to set the printer is under “orders”=>”queue locations”, set the “Main Table” printer to the main printer of the KDS. leave other queue locations’ printer NA.
- The basic idea of this setting is to send all items to the main KDS printer, and the printer will handle the routing works.
Add New Item to the KDS
- Once a new item gets added in the menu. just navigate to “Menu & Recipes” on the configuration utility, click the “+” button on the top left corner, it will popup a window for you to copy paste the item name there, after that you can add the item to the list.
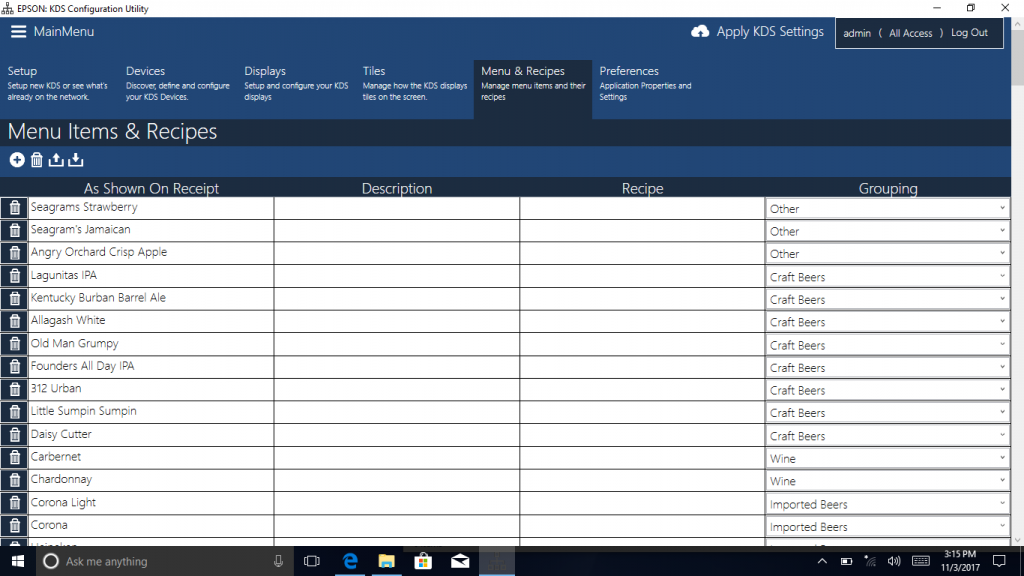
- You can set the grouping of item to help you quick navigation through all the items when you check or uncheck them from the “Menu Items Filter”. Basically it’s the category name on the menu.
- When new item is added, it will display under “Menu Items Filter” too, where you choose which item display on the current monitor.
- Note: you only want to add an item if the item does NOT display on all monitors. Otherwise items NOT on the list. will always display on all monitors. All items in the current menu have been added onto the list. Import the setting file will import them at the same time.
- Apply KDS Settings, then it’s done.