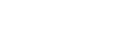Setting a static IP address to an Epson printer will keep the printer from disconnecting from the LineSkip POS when the router resets.
Before you begin
Be sure you know the correct network range for your router. This information can be found in the routers configuration interface. The default configuration should also be given in the routers documentation.
For the TSP100-series printers, configuration is performed through a command-line based too called telnet. Other models such as the SP700 are configured using a web browser interface.
NOTICE: Improper network settings will cause the printer to be undiscoverable by the LineSkip POS.
- Obtain the current IP address of the printer. Hold the ‘FEED’ button while power on the printer for 3-5 seconds. A test-print should print. Local the IP address under the ‘Current IP Parameters Status’ section.
- Connect to the printer using the correct interface: telnet for the TSP100, web browser for the SP700
-
For the SP700, Launch a web browser on a computer connected to the same network as the printer(s) and iPads running LineSkip POS. Type the IP Address from the second report from the printer into the address bar; press enter. The Star Micronics Network Utility will load.
- Login using the username and password. By default these are:
Username: root
Password: public - Edit the IP address to a desired address outside of the DHCP scope of your router. Enter the subnet mask and gateway given in the test-print from step 1 above.
- Save the setting and reboot the printer
Note: Once the configuration has been updated, you will need to reconnect the printer in the LineSkip POS settings.