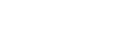Pairing LineSkip POS with your Miura device
- Turn the Miura device on to begin pairing process. Wait until the Miura Systems logo is displayed.

- Press and hold the green “Check” button or “Bluetooth” button until Bluetooth sign flashes in upper left-hand corner of device screen, the Bluetooth button will also flash a blue light rapidly. ***You must instantly release the Check or Bluetooth button when the light flashes. If you don’t, the device will no longer be in pairing mode***

- On the iPad, select the Miura device from the list of detected Bluetooth devices. The iPad should display a prompt with a passkey, and the same passkey should be displayed on the Miura device.
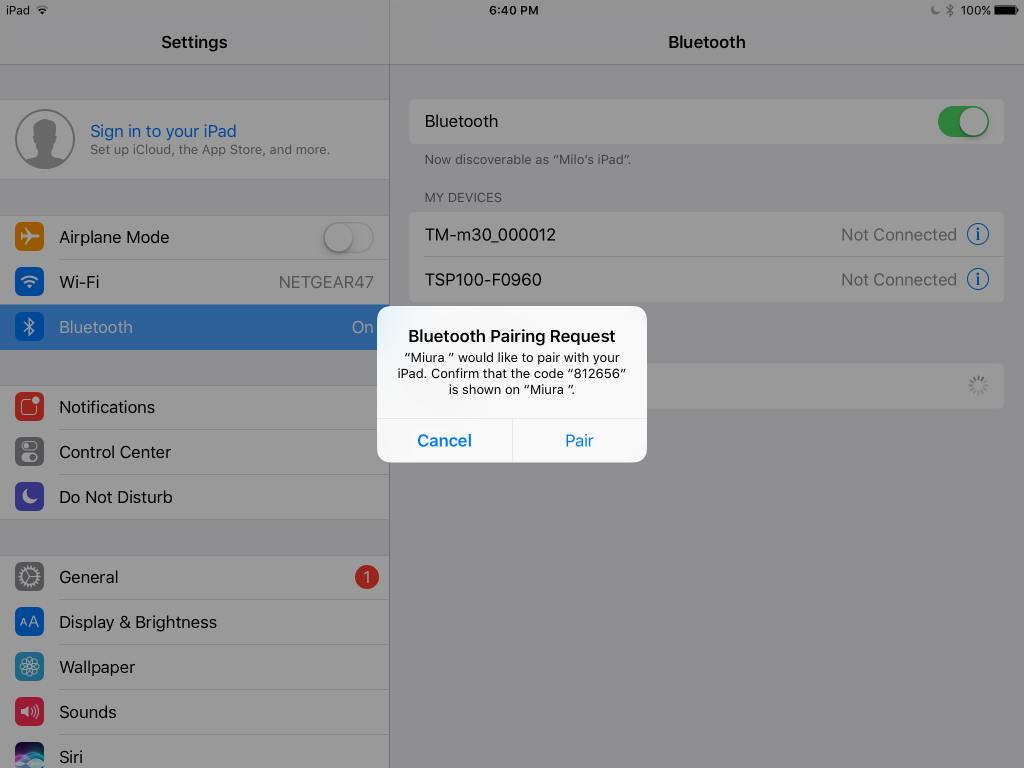
- If the two passkeys are the same, press ‘Pair’ on the iPad and the green “Check” button on the Miura device. Once pairing is successful, the Miura device will appear as connected under “My Devices”.
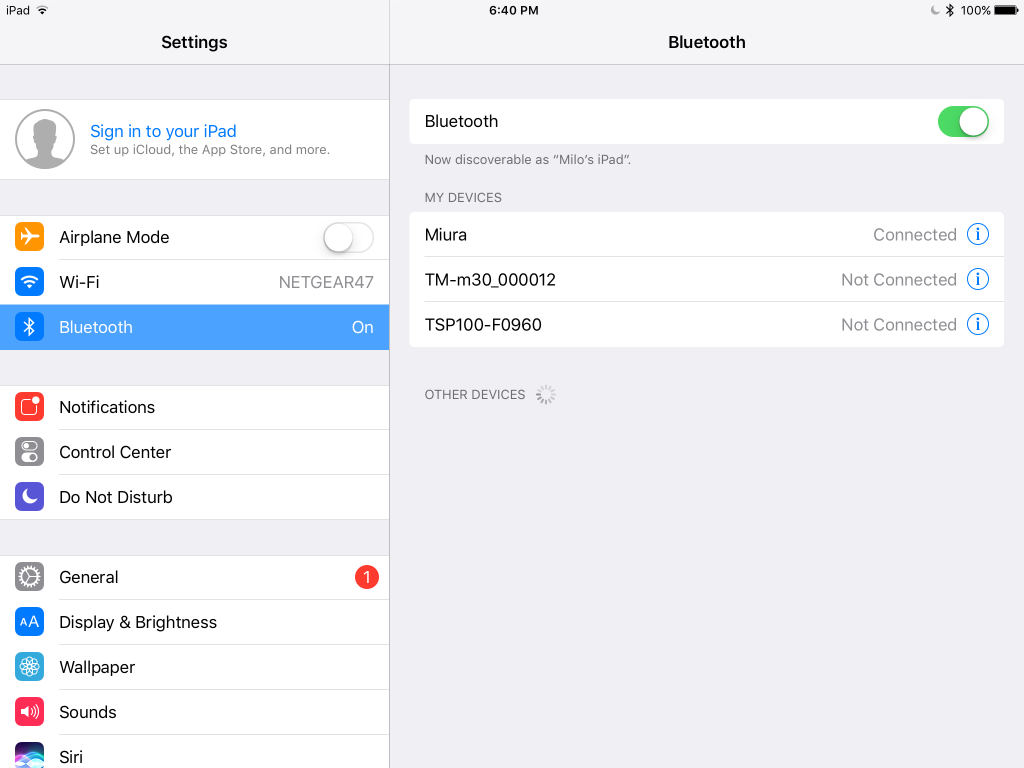
For information on how to Setup a Miura Device in the LineSkip POS, click here.